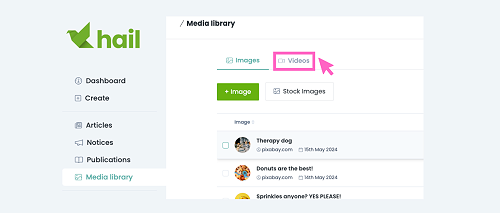Managing your Media Library - An Overview
Digital publishing is greatly enhanced by engaging imagery and video. The stats clearly show that images and video capture readers attention and imagination...
- Head to the Media library section in the main menu on the left-hand side. In this section, you can manage all your images and video links. You can add new images from your device, import new stock images and save videos from Vimeo or Youtube to share in your articles or website.
- List view or grid view? You have two views to choose from in your media library. You can decide which view works best for you. You can also search and filter to navigate through your media.
- Switch between images and video by clicking the word Images or Videos near the top of the page.
- Find your way around your media library by searching for keywords or filtering by latest, status, member and tag.
Editing images and videos
- Once you've uploaded your media, you can select the edit button to go in and edit the image caption, description, photographer and date.
- You may want to edit them as a batch. For example, you may be adding images showcasing all your sponsors for an event. You could multi-select those images by using the checkboxes and then click edit selected.
- You can then caption all those selected images with the same caption. For example: 'Thank you to all our sponsors for their support'. You can also edit the photographer and date on this edit screen.
Choosing a focal point
- Hail will attempt to automatically find a face in your image and choose a focal point which is used to center the image across all publications and website pages. It's important to check the focal point to make sure the right person or right part of image is prominent in Hail content.
- Select the image you are wanting to edit, then click the Edit Focal Point icon under Focal Point / Face Detection.
- From there select the area of the image you'd like to be the focus.